
Firma a través de Token
Google Chrome Extensión: Manual de instalación
ncSigner
Es una extensión o plugin para el navegador Google Chrome que permite firmar documentos dentro de la plataforma Netcontent.
Aunque el navegador Google Chrome funciona en todas las plataformas más reconocidas (Windows, Mac y Linux), ncSigner necesita de una aplicación nativa. Dicha aplicación solo está disponible para plataformas Windows.
También es necesario indicar que ncSigner es para uso exclusivo dentro de la plataforma Netcontent.
Instalar desde el Chrome Web Store
Para instalar la extensión desde Chrome Web Store necesitamos tener el enlace de instalación, ya que esta extensión, si bien es pública, solo es accesible para las entidades que dispongan del enlace de acceso:
https://chrome.google.com/webstore/detail/ncsigner-firma-de-documen/knhhihgbpplngnihbfednbeolbdifjgj
En Chrome Web Store sleccionamos "Añadir a Chrome".
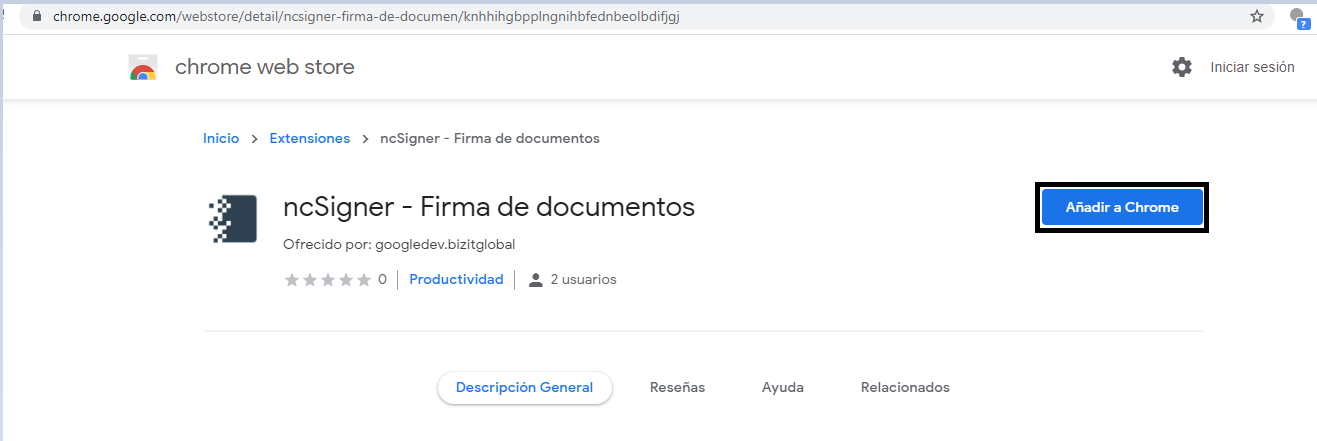
Una vez ya instalada la extensión en el navegador usted puede ver el ícono de acceso en la barra de extensiones de Google Chrome:

Cuando la extensión se encuentra deshabilitada el ícono se muestra en gris. Por el contrario, vemos un color definido cuando se puede utilizar (Cuando usted esté en la plataforma Netcontent).
Para poder utilizar la extensión debemos abrir la plataforma Netcontent en nuestro navegador.
Configuración
Una vez dentro de Netcontent puede ver que la extensión se encuentra habilitada. En este punto es importante remarcar, que la extensión funciona de acuerdo al contexto/pantalla de Netcontent donde se encuentre.
Haga click sobre el ícono de la extensión para obtener lo siguiente:
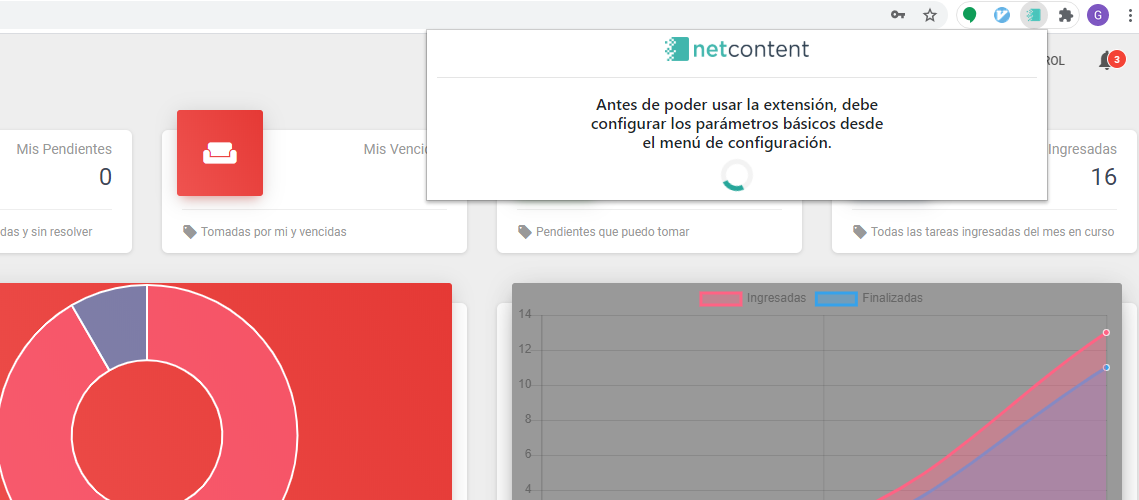
Esto se debe a que ncSigner requiere una mínima configuración antes de usarse. Para ir a la pantalla de configuración de la extensión haga click en el botón derecho sobre el ícono de la extensión y seleccione la opción "Configuración".
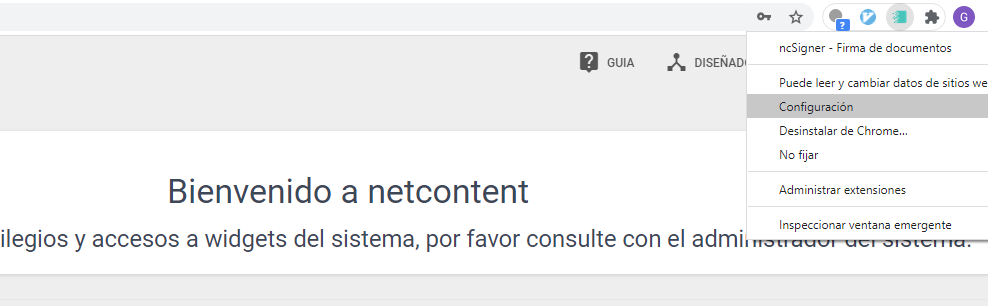
Dentro de la ventana de configuración, puede ver que permite seleccionar cual es la firma que se utiliza y el lugar en la primera página del documento en donde usted desee que aparezca.
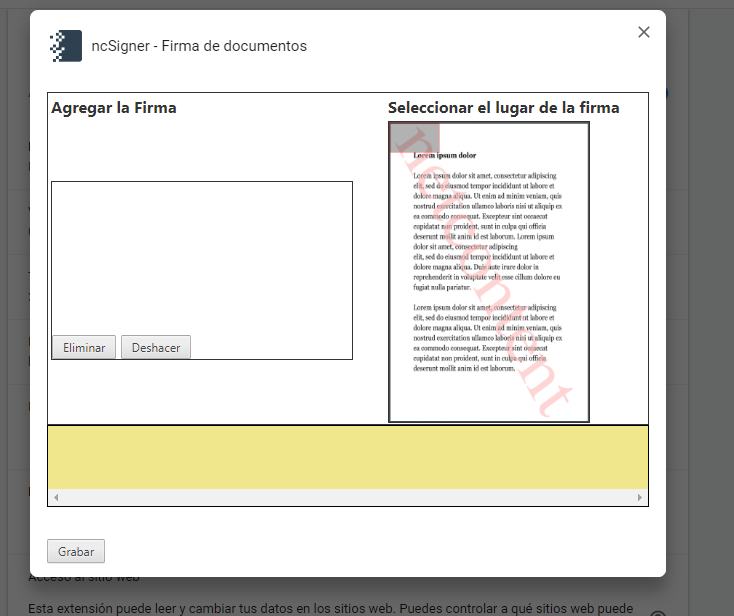
Haga una firma y seleccione el lugar deseado arrastrando la caja gris sobre el documento de ejemplo. La firma y su ubicación se pueden modificar tantas veces como se requiera.
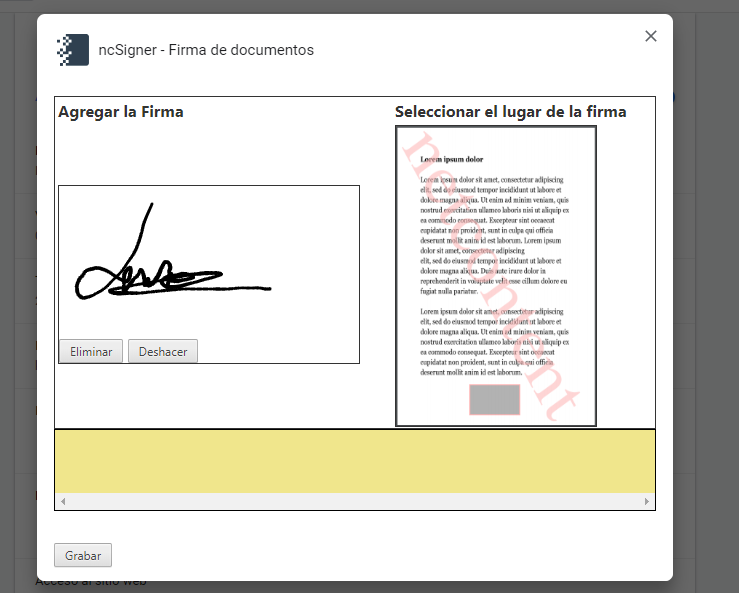
Presione "Grabar" y cierre la ventana con la "X" de la parte superior.
Luego habilite las opciones del complemento:
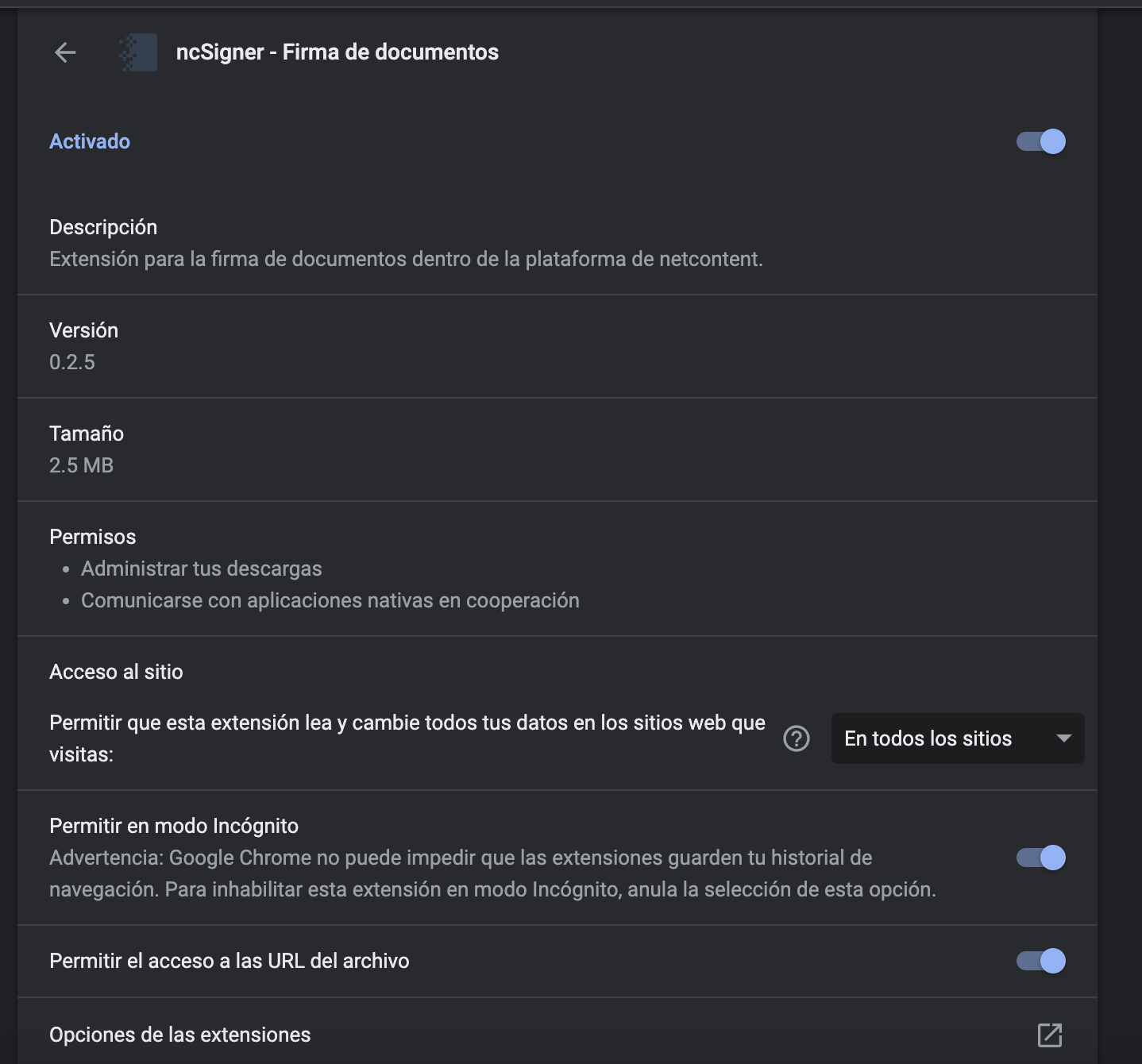
Para que funcione debe estar habilitado el complemento del IIS “Características de desarrollo de aplicaciones” => “Protocolo WebSocket”.
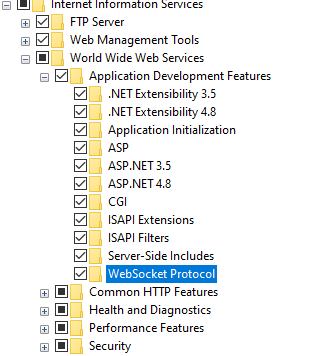
Ahora vuelva a Netcontent y haga click nuevamente en el ícono de la extensión:
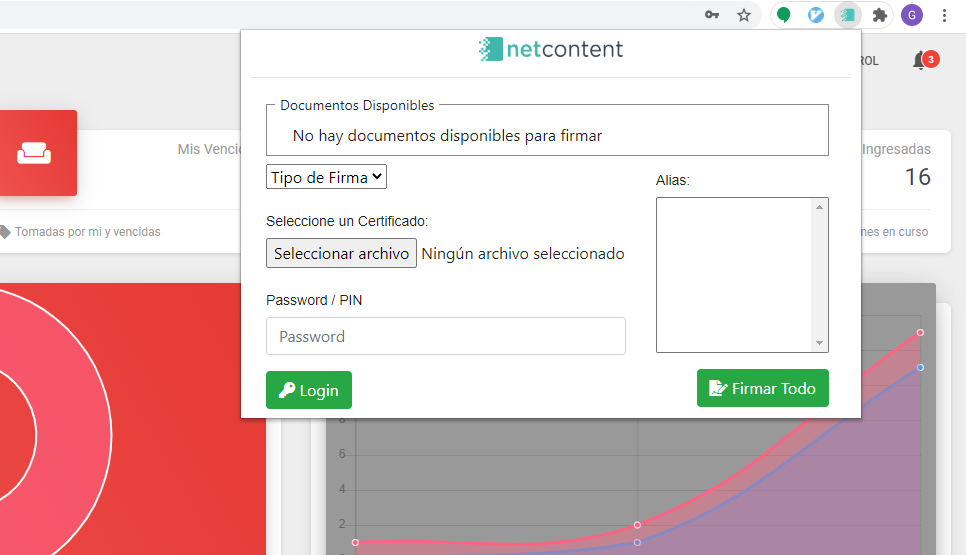
En esta instancia ya puede ver la extensión funcionando, la cual en este caso de ejemplo, nos indica que no tenemos disponibles archivos para firmar.
Como se dijo anteriormente, la extensión funciona dependiendo del contexto/pantalla de Netcontent en donde se encuentre. Como en el ejemplo se muestra la pantalla de bienvenida, la extensión no encuentra nada para firmar.
Firma de documentos
Para que la extensión detecte documentos disponibles para la firma, debe dirigirse a la pantalla de edición de Expedientes y tener documentos adjuntos.
Por ejemplo, para este Expediente con un documento adjunto la extensión muestra lo siguiente:
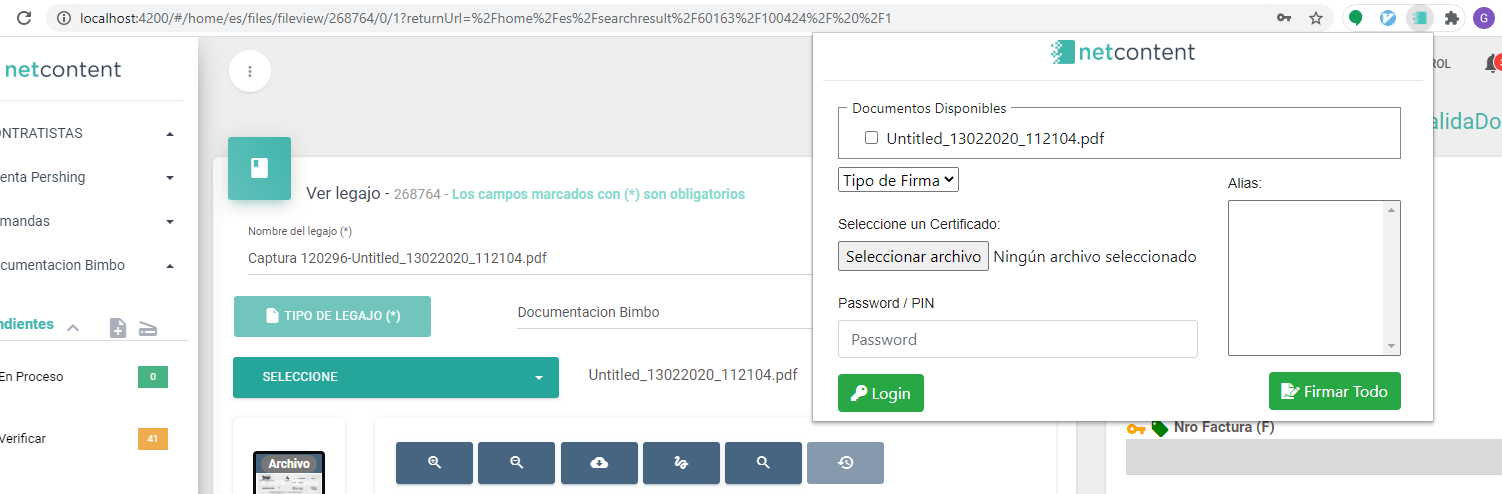
Se ve que en la sección de "Documentos Disponibles" aparece el listado de archivos disponibles para firmar, en este casos se ve solo uno.
Si el archivo previamente fue firmado, la extensión resalta el nombre indicando esta situación. Una vez que tiene archivos disponibles para firmar, proceda a elegir el "Tipo de Firma".
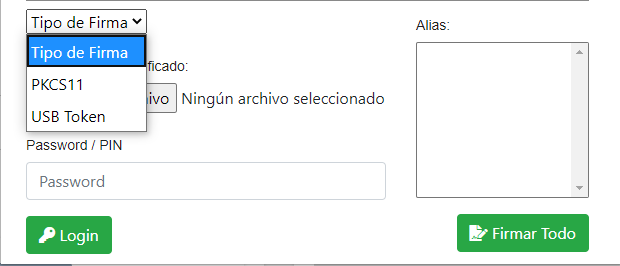
La extensión soporta dos tipos de firma, PKCS11 para firmar con certificados .p12 y el tipo USB Token (Bit4Id).
En nuestro ejemplo utilizamos un Token USD de bit4id

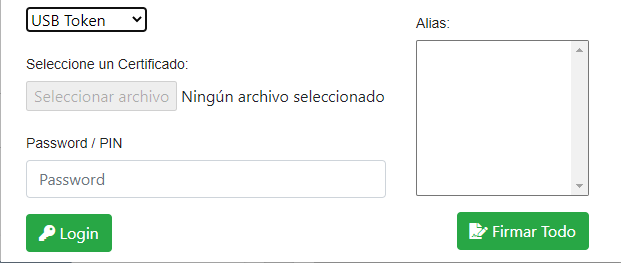
Al seleccionar "USB Token" se deshabilita la opción de eleghir un certificado, la cual solo se utiliza para el tipo PKCS11.
Ingrese el password para el Token y presione el botón "Login".
Si es su primera instalación usted va a visualizar el siguiente mensaje de la extensión:

Este link permite descargar y ejecutar la aplicación nativa Java, se instala por única vez y el mensaje no vuelve a mostrarse.
Ejecute es archivo ncsigner-install.exe que nos guía en la instalación.
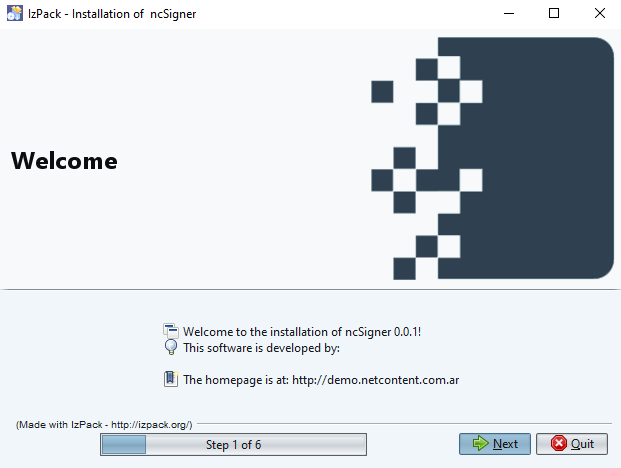
Seleccione "Siguiente"
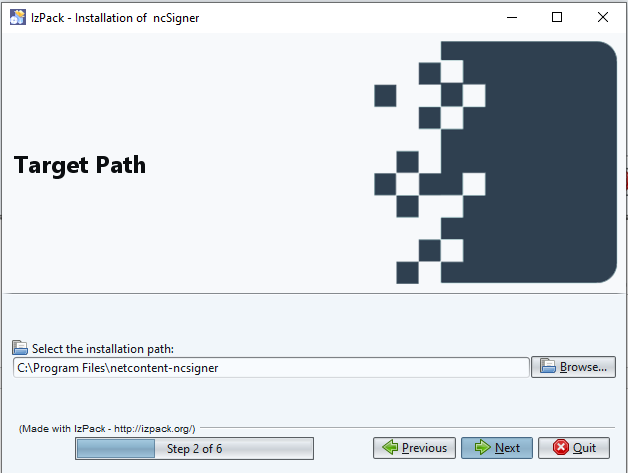
Luego seleccione el lugar de instalación.
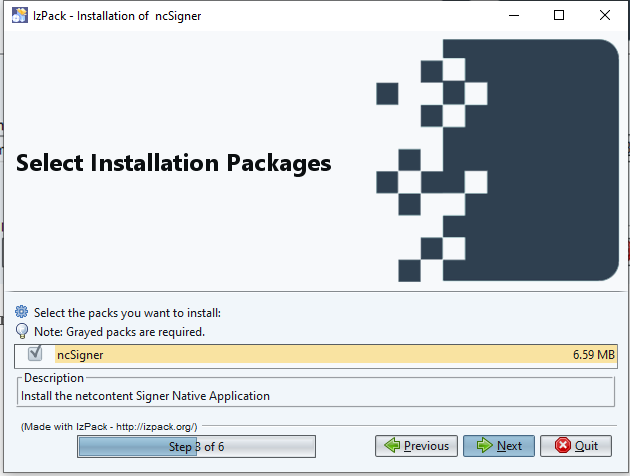
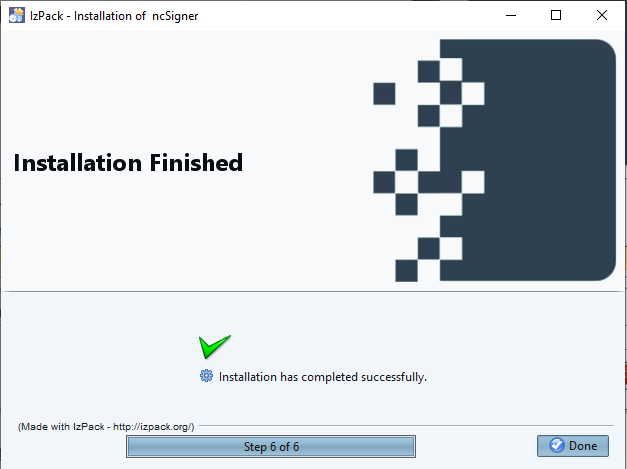
Finalmente puede repetir la operación de login con el Token conectado al puerto USB.
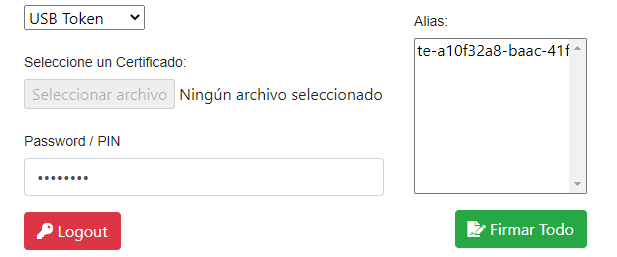
Una vez logueado, pouede visualizar que el botón cambia de Login a Logout para poder desloguear el Token cuando usted lo desee.
También puede ver que en la sección que dice "Alias" aparece un código. Al disponer de un Token, un password y un alias proceda a seleccionar el archivo que quiere firmar de la lista de disponibles y el alias.
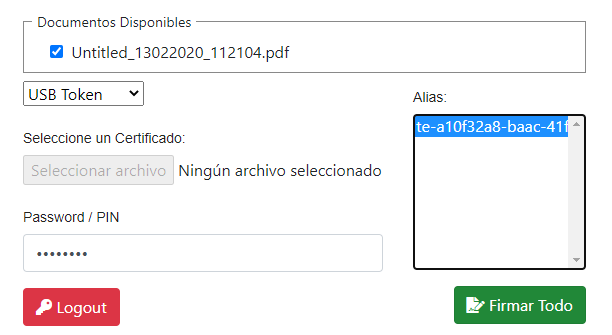
Por último, haga click en botón "Firmar Todo" el cual desencadena el proceso de descargar el archivo al cliente, firmarlo con la configuración preestablecida y volverlo a subir a Netcontent.
Luego que todo el proceso termina, la extensión muestra el mensaje de completado.

Desde la plataforma de Netcontent puede bajar el archivo firmado como un documento normal.
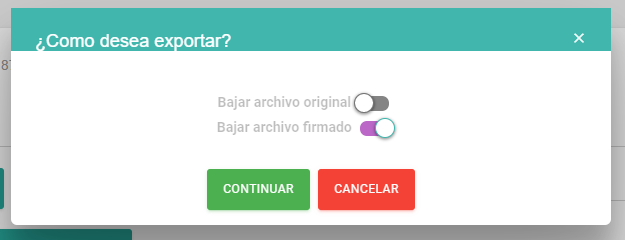
Creado con el Personal Edition de HelpNDoc: Agilice su proceso de documentación con Project Analyzer de HelpNDoc