
Usuarios
La sección de "Usuarios" contiene una descripción de cada una de las personas que tiene acceso a la plataforma.
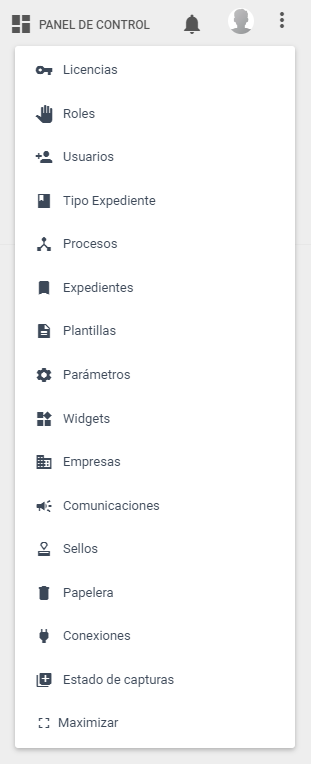
Los parámetros que se pueden visualizar en la pantalla principal de "Usuarios" son:
- #: indica el número de usuario ingresado.
- Usuario: correo del usuario.
- Nombre: nombre del usuario.
- Rol: rol de permisos del usuario.
- Estado:
 desactivado,
desactivado,  email no validado,
email no validado,  activado
activado - Acciones: los botones
 editar,
editar,  desactivar y
desactivar y  cerrar sesión en cada fila correspondiente.
cerrar sesión en cada fila correspondiente.
A continuación se puede visualizar una imagen del menú "Usuarios":
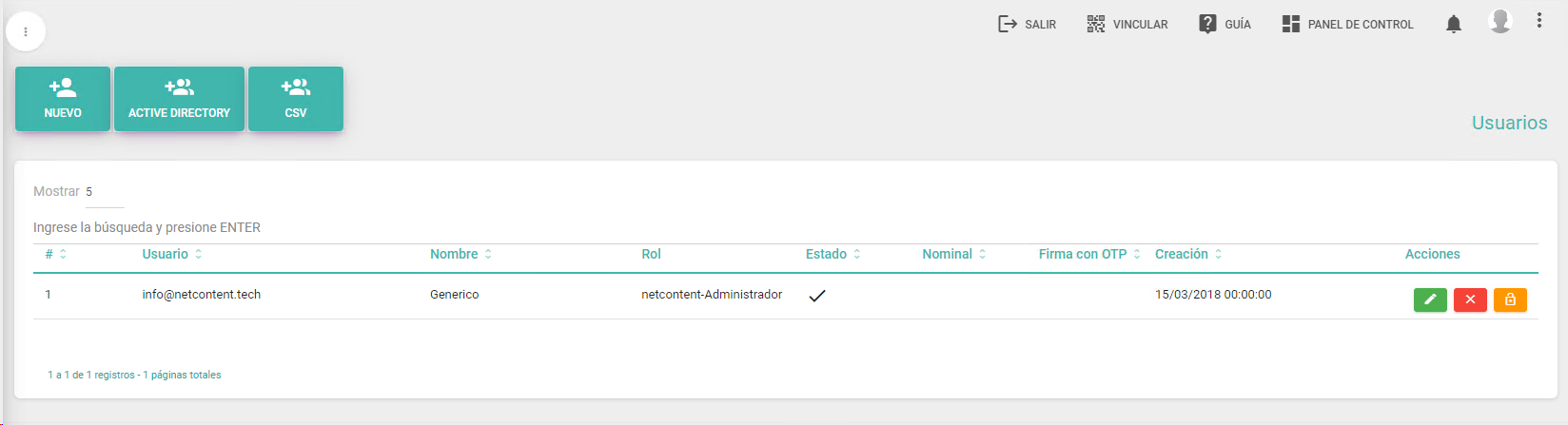
Crear nuevo usuario
Hay tres formas de crear usuarios: con el botón "Crear usuario", o a través de importación masiva de usuarios, que puede ser por Active Directory o por CSV. A continuación se le detalla cada una de las siguientes maneras:
Nuevo usuario
Para crear un nuevo usuario haga click en "Nuevo" y complete los campos: usuario, nombre, apellido, rol, dirección, código postal, país, provincia, ciudad, descripción. Presione el botón "Guardar" y la opción "Si" para confirmar los cambios, de lo contrario presione "No" para volver atrás.
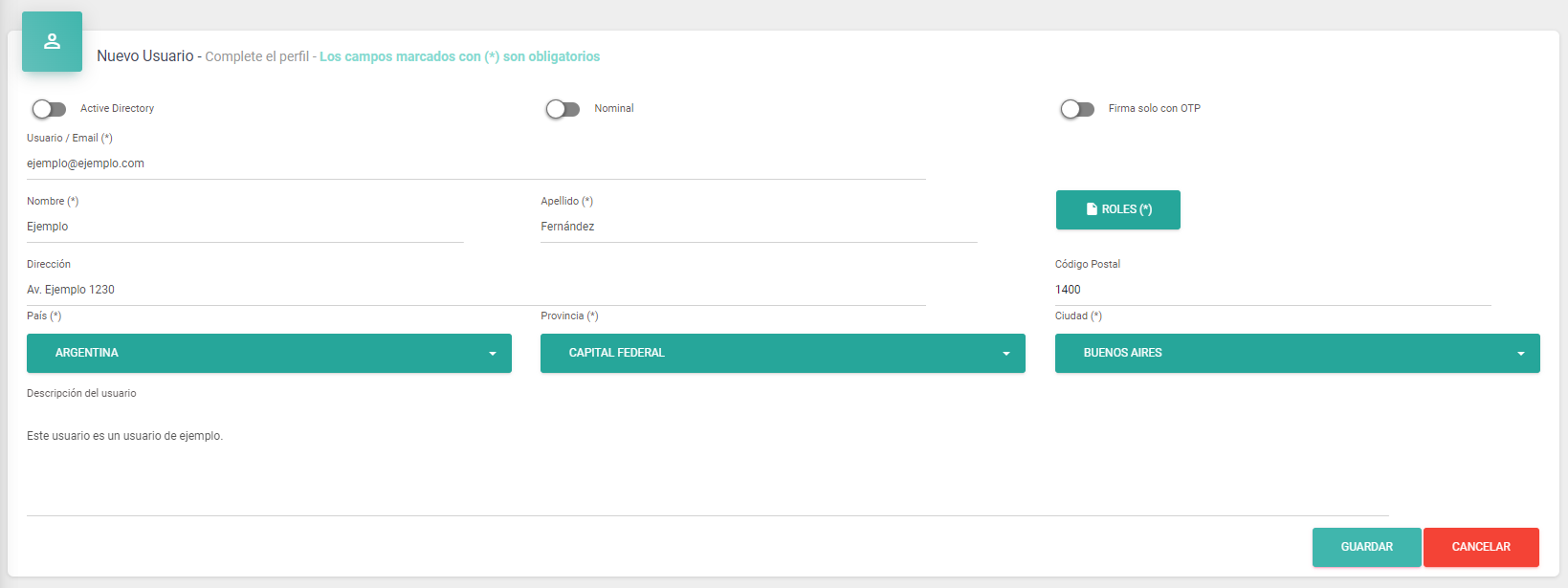
 Notas:
Notas:
- Los campos que tienen un asterisco (*) son obligatorios y requeridos.
- Luego de completar los campos el sistema le enviará un correo electrónico de validación. Por otro lado, el usuario administrador puede presionar el ícono "Editar sobre el mismo" y hacer click en el botón "Validar".
- Para crear el usuario tipo Active Directory, presione el check que tiene el mismo nombre. Si lo selecciona deberá completar los campos habilitantes: usuario de Active Directory (usuario de Windows) y el email asociado.
- Para crear el usuario con licencia del tipo nominal, presione el check que tiene el mismo nombre. Si no lo selecciona, el usuario utilizará licencia del tipo concurrente (valide el tipo de licencia y usuarios diponibles).
- En caso de necesitar que el usuario firme solo mediante OTP, active el check correspondiente. El sistema le desplegará un campo de tipo texto donde podrá indicar el tiempo de validez (en minutos) de cada código generado.
Importar usuarios
Netcontent ofrece la posibilidad de realizar una carga masiva de usuarios. Esta característica se realiza de dos maneras.
En ambos casos se valida siempre que los usuarios importados no estén ya creados en el sistema para no duplicar registros.
Active Directory: Seleccione el rol, los usuarios y presione el botón importar.
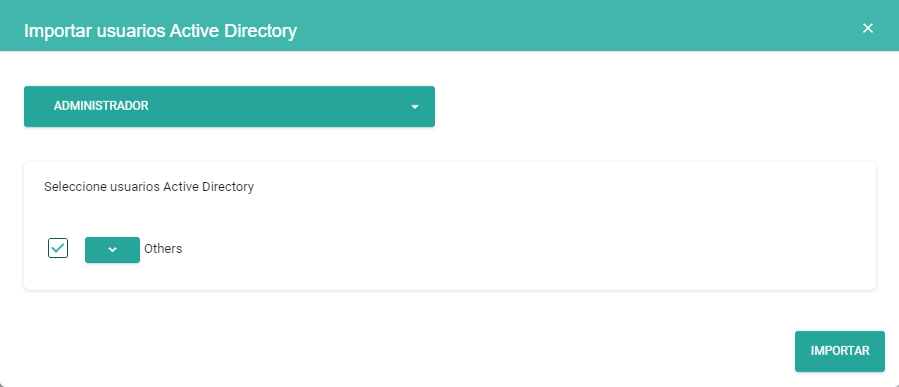
 Nota:
Nota:
Para LDAP, en el Web.config hay que configurar la ruta al servidor de active directory <add key="ServerLDAP" value="LDAP://ldap.forumsys.com:389"/>
CSV
Paso 1:
En la primera solapa "Importar archivo" seleccione el botón "Subir archivo" y elija uno con la extensión .CSV.
Seleccione el siguiente ícono  para descargar la plantilla que debe usar para la importación correcta. Esta plantilla contiene las columnas "Email;Nombre;Apellido;ADUser;Clave;Rol" y debe tener cada usuario con esos datos ordenados.
para descargar la plantilla que debe usar para la importación correcta. Esta plantilla contiene las columnas "Email;Nombre;Apellido;ADUser;Clave;Rol" y debe tener cada usuario con esos datos ordenados.
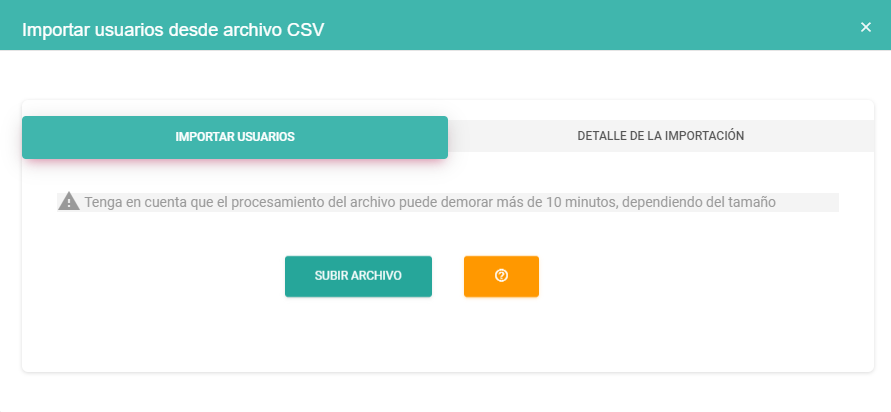
 Nota:
Nota:
Tener en cuenta que el procesamiento del archivo puede demorar más de 10 minutos, dependiendo del tamaño.
Paso 2:
Luego de subir el archivo se mostrará la segunda solapa con el detalle de la importación: usuarios nuevos, duplicados, filas con errores y una grilla con los datos de los usuarios y comentarios. Presione "Agregar" para importar los usuarios, "Reemplazar" para sobrescribir o "Cancelar" para terminar.
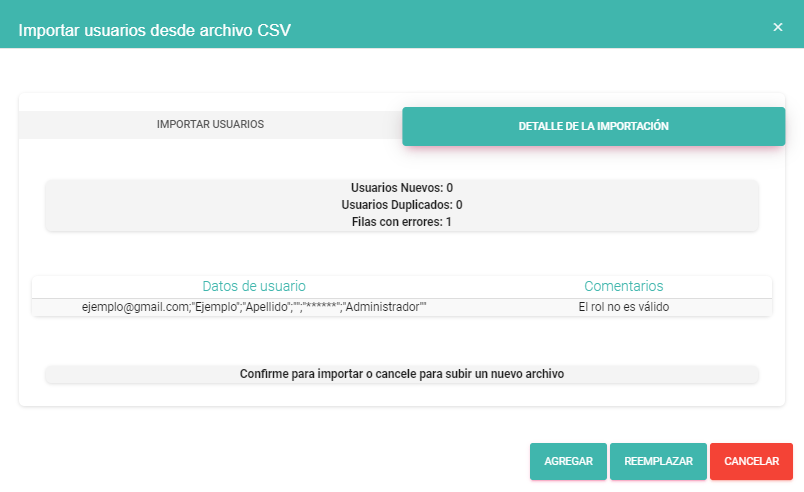
Editar Usuarios
Seleccione el usuario a editar, modifique los campos y presione el botón "Guardar". Presione "Si" para confirmar los cambios, de lo contrario elija "No" para volver atrás.
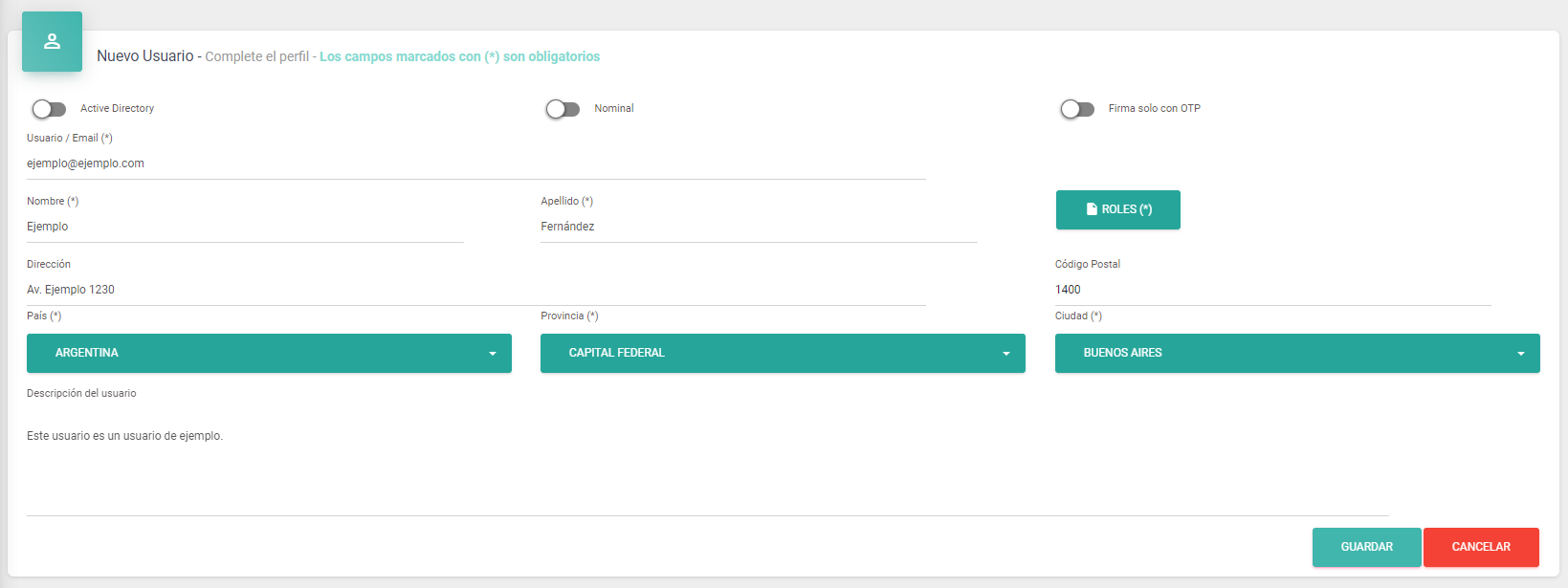
 Nota:
Nota:
Tenga en cuenta que ingresando a la opción editar también puede "Activar usuario" y presionar "Guardar".
Desactivar usuario
Seleccione el usuario a desactivar y presione el botón rojo con una cruz. Elija "Si" para confirmar los cambios o "No" para volver atrás. El usuario no podrá ingresar más a la aplicación hasta que se lo active nuevamente. Para volver a activar el usuario recuerde que debe presionar el botón "Editar" y luego "Activar usuario".
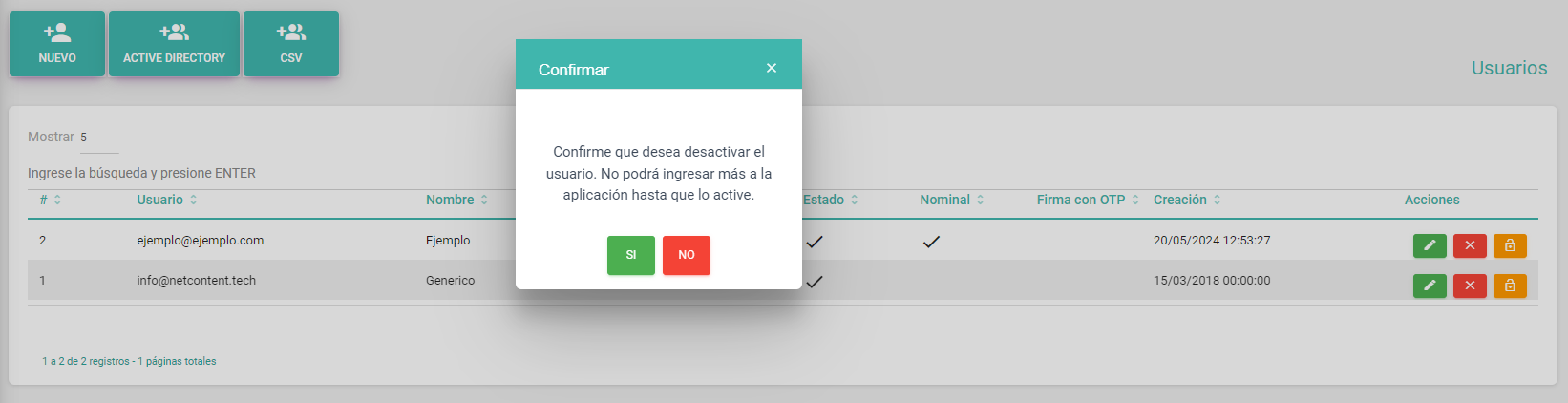
 Nota:
Nota:
Los usuarios de la plataforma no se eliminan, se desactivan; lo que impide su acceso. Si va a desactivar un usuario marcado como Nominal, retire previamente el check correspondiente antes de hacerlo.
Creado con el Personal Edition de HelpNDoc: Publique sin esfuerzo su documento de Word como un libro electrónico