
Creación de link
Existen dos formas de crear el link para generar un formulario.
Procedimiento uno
Mediando una casilla de email generando el enlace y modificando los parámetros según lo requerido.
Cuando se accede a dicho enlace se ve un formulario, al guardarlo se genera un nuevo Expediente con los datos ingresados. Cualquiera puede acceder a ese enlace, no hace falta tener usuario de Netcontent, pero si consume un usuario de la licencia, por lo cual no se puede acceder al formulario si ya están logueados todos los usuarios posibles.
Paso 1
Cree el Tipo de Expediente que se va a generar con el formulario, incluyendo los campos que van a aparecer en pantalla. Puede haber campos adicionales que no serán visibles en el formulario pero que serán usados mas adelante en un proceso.
También es importante que haya un campo adjunto con nombre "PAGE_IMAGES" donde se guardará el PDF del formulario completado.
Paso 2
En los tipos de Expediente debe ir a la parte de formularios:
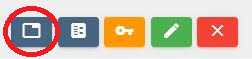
Paso 3
Cree un nuevo formulario, presione el botón de "Editar", ponga un nombre y proceda a guardarlo.

Paso 4
Si tenemos un PDF de fondo para el formulario, debe subirlo como lienzo.
Coloque los campos y arrastre cada uno a la posición que corresponda.
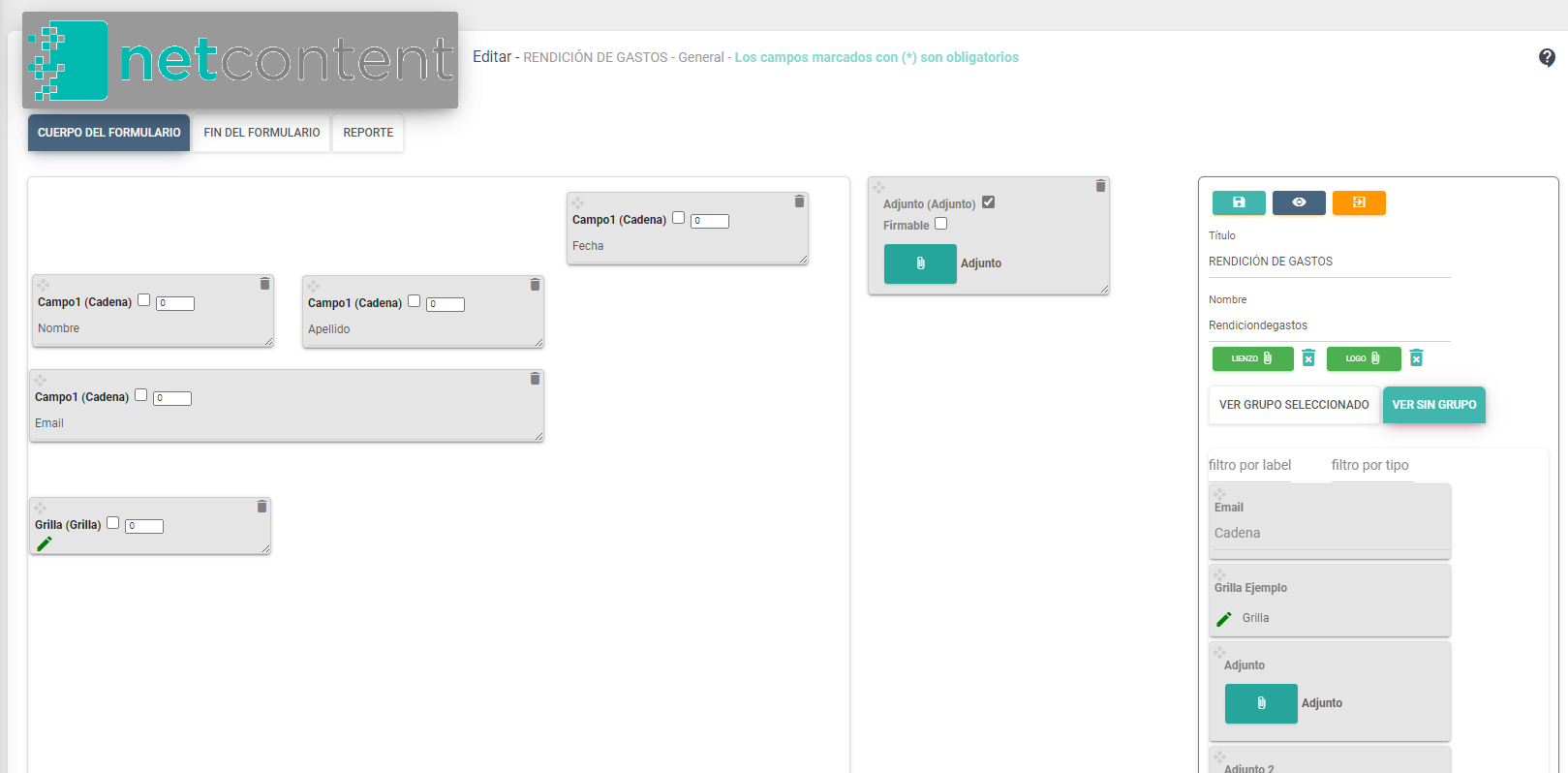
Paso 5
Para comenzar necesita ingresar a Procesos y diseñar un Módulo principal de la siguiente forma:
Cree un nuevo proceso principal para el Expediente:
Inicio -> Envío de Mail -> Fin
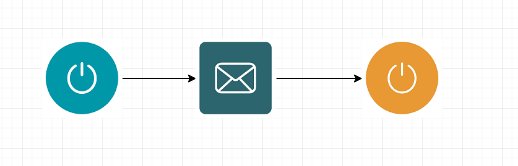
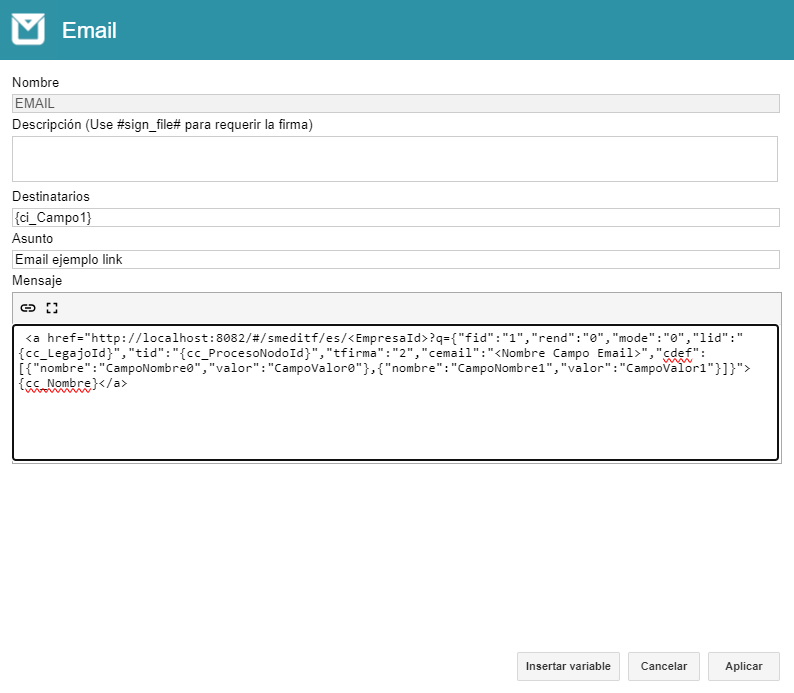
Es solo un proceso temporal para generar el enlace. Complete lo mínimo indispensable para que sea funcional.
Ponga un email como destinatario, y en el cuerpo del email mediante el botón de insertar link, elija el formulario recientemente creado.
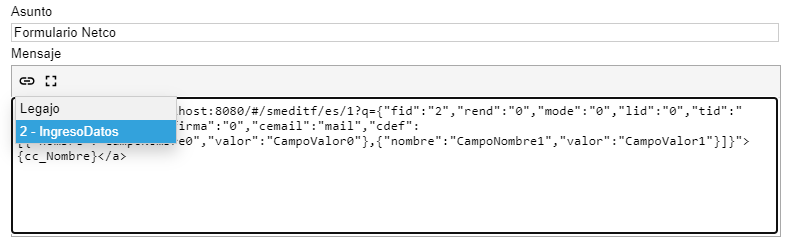
Paso 6
Se genera un link similar al siguiente:
<a href="http://localhost:8080/#/smeditf/es/<EmpresaId>?q={"fid":"2","rend":"0","mode":"0","lid":"{cc_LegajoId}","tid":"{cc_ProcesoNodoId}","tfirma":"2","cemail":"<Nombre Campo Email>","cdef":[{"nombre":"CampoNombre0","valor":"CampoValor0"},{"nombre":"CampoNombre1","valor":"CampoValor1"}]}">{cc_Nombre}</a>
- localhost es la dirección del servidor. Reemplace por la IP correspondiente para que se pueda acceder desde fuera del servidor.
- <EmpresaId> es el ID de la empresa de acuerdo a como se encuentra definida en Netcontent. Para los casos en donde solo tenemos una empresa simplemente reemplace por 1.
- fid corresponde al ID del formulario. Debe tener el correcto si elije el link correctamente.
- rend indica como se renderiza el formulario. 1 es responsivo y 0 no responsivo (posición absoluta, respeta la posición que se le dio en el diseñador).
- mode indica si al grabar el formulario se crea un recibo o no.
- 0 Crea un nuevo recibo escaneando la pantalla con el canvas (solo posible si rend=0 sino devuelve error).
- 1 Crea un nuevo recibo utilizando el template HTML (Si no existe el html devuelve error) (en desarrollo).
- 2 No genera recibo.
- 3 Crea un recibo, si no existe, escaneando la pantalla con el canvas (solo posible si rend=0 sino devuelve error).
- 4 Crea un recibo, si no existe, utilizando el template HTML (Si no existe el html devuelve error) (en desarrollo).
- 5 Crea un recibo escaneando la pantalla con el canvas y reemplaza el PDF existente.
- 6 Crea un recibo utilizando el template HTML y reemplaza el PDF existente.
- lid es el id del Expediente. Si es 0 indica que se crea uno nuevo, si es mayor a 0 indica que es una actualización.
- tid corresponde al tipo id. Colocar {cc_ProcesoNodoId} o el ID del nodo en el cual se editara el Expediente si se trata de un Expediente existente o colocar {cc_LegajoTipoId} si se trata de un Expediente nuevo (cuando lid es 0).
- tfirma indica si se debe firmar algún archivo del formulario (ya sea recibo u otro existente).
- 0 no pide la firma.
- 1 solo presencial.
- 2 en la nube con otp (si es autenticado pide pin configurado en Netcontent) y presencial.
- 3 en la nube sin otp (no apto para no autenticados) y presencial.
- 4 solo en la nube con otp (si es autenticado pide pin configurado en Netcontent).
- 5 solo en la nube sin otp (no apto para no autenticados).
Cabe destacar que cuando es un usuario de Netcontent (authenticado) no envía OTP no importando la configuración.
- cemail indica el mail con el que se firmará. Puede ser un valor fijo o un campo dinámico del Expediente (indicándolo con el nombre del campo). Devuelve error si se debe firmar y el valor resultante no es un tipo email.
- cdef indica los valores por defecto con los que se inicializa el formulario. Es un "array" de objetos {"nombre":"nom1","valor":"val1"}, donde "nombre" es el del campo y "valor" el que tomará.
Debe quedar como el ejemplo siguiente:
<a href="http://localhost:8080/#/smeditf/es/1?q={"fid":"2","rend":"0","mode":"0","lid":"0","tid":"{cc_LegajoTipoId}","tfirma":"0","cemail":"mail","cdef":[{"nombre":"CampoNombre0","valor":"CampoValor0"},{"nombre":"CampoNombre1","valor":"CampoValor1"}]}">{cc_Nombre}</a>
Paso 7
Después de guardar y publicar el proceso. Diríjase al listado de Expedientes y genere un Expediente nuevo. No es necesario completar ningún campo, salvo que haya alguno obligatorio. Presione "Guardar y activar" el Expediente.
Paso 8
Le llegará un email con un link (si no funciona el envío de mails, revise la tabla Alerts de la base de Netcontent). Este enlace se puede usar desde cualquier dispositivo que tenga llegada a dicho servidor de Netcontent.
Acceda al link, complete los datos y guarde.
Recuerde que es necesario que haya un usuario libre para poder acceder al formulario. Si es necesario, se pueden eliminar las sesiones actuales borrando la tabla NC_SYS_Sesiones.
Luego vuelva a entrar a Netcontent con su usuario y verifique que el Expediente haya sido creado correctamente. En ese caso puede desactivar el proceso temporal y crear el proceso que corresponda para el flujo del Expediente.
El link que le llegó por email lo puede distribuir según corresponda. Cada vez que alguien acceda, complete los datos y guarde, se generará un nuevo Expediente.
Procedimiento dos
Generar el formulario de forma automática.
Una vez realizado el paso 1 al 4 del procedimiento anterior, debe dirigirse al Tipo de Expediente que posee este formulario diseñado.
En el ejemplo de este manual se utiliza un formulario en el apartado "Personal".
Seleccione dicho Tipo de Expediente.
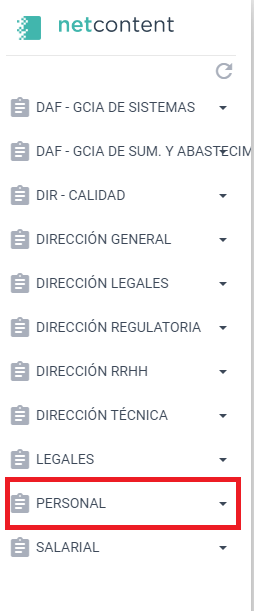
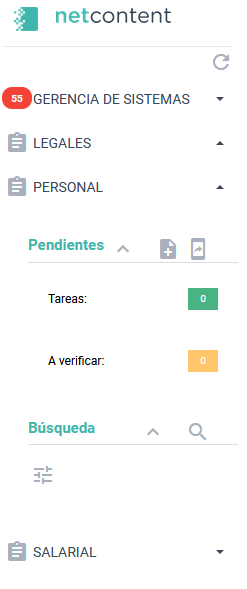
En las opciones desplegadas seleccione "Nuevo Expediente" para ver lo siguiente:
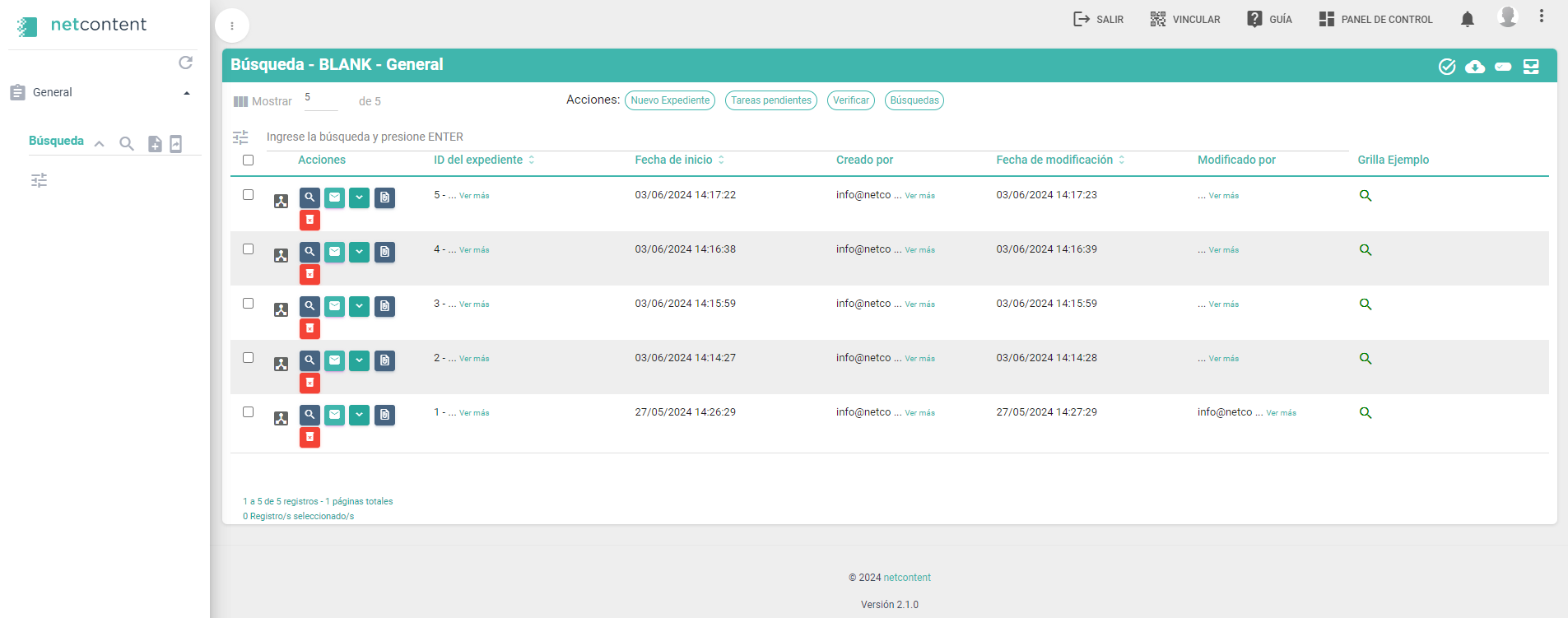
Seleccione "Generar Alerta" (nos permite generar el enlace del formulario de forma automática).

Puede ver los nombres de los formularios creados para el Tipo de Expediente seleccionado. Seleccione el símbolo del "Ojo" que posee a un lado del nombre para acceder al Formulario.
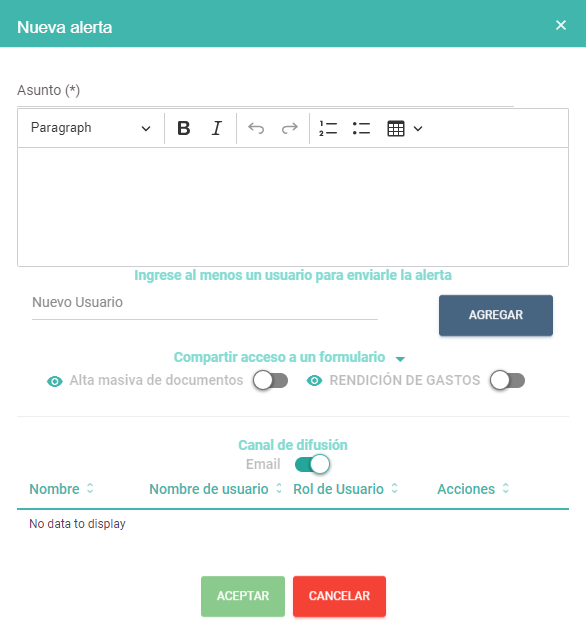
Como se ve en la imagen, el formulario se generó en una ventana del navegador web. Puede interactuar con él de forma directa.
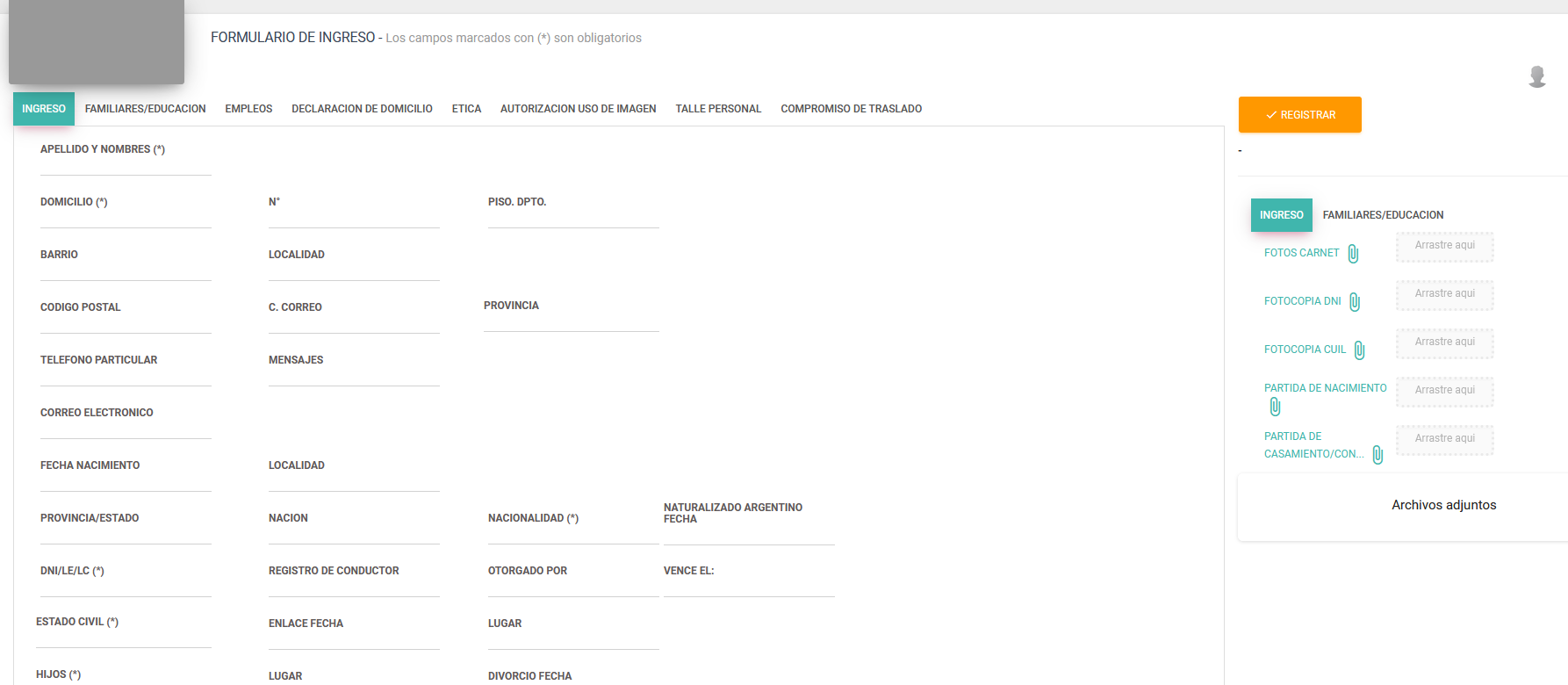
 Nota:
Nota:
Es importante que para que el formulario funcione de forma correcta es necesario que tenga un "Flujo Principal activo": Enlace
Ya que sin este, el formulario no se registrará en Netcontent como nuevo Expediente.
 Nota 2:
Nota 2:
Es importante que en el flujo principal, el modulo o bloque que se encuentre conectado con el inicio tenga el nombre que usted quiere que se refleje en el botón del formulario. En este caso se llama "REGISTRAR".
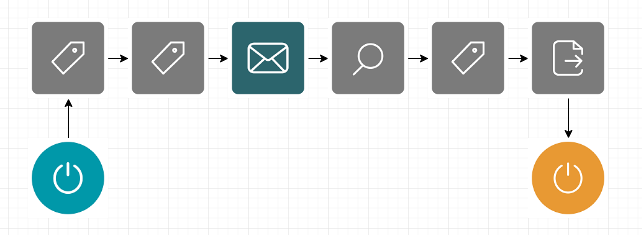
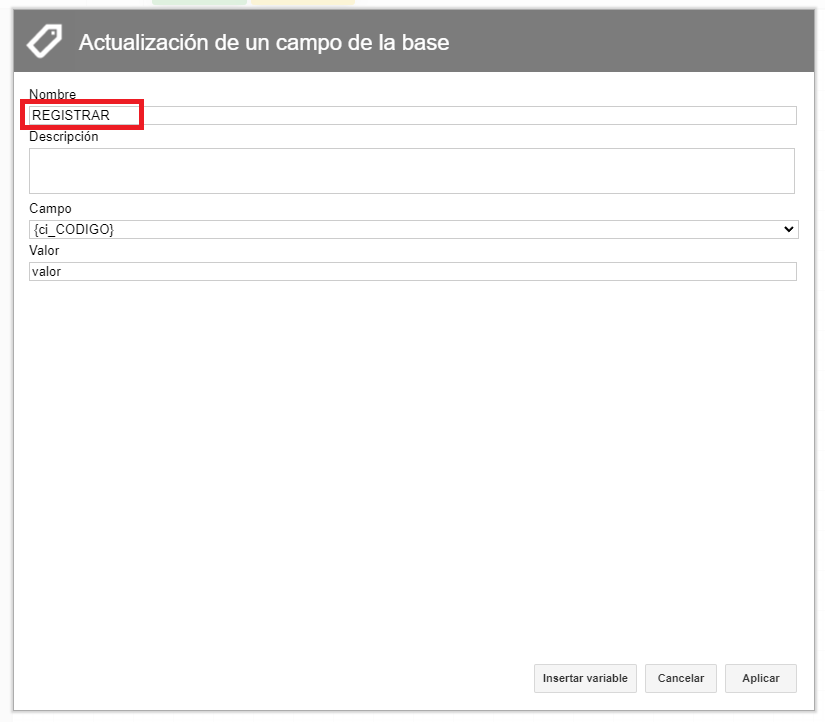
En la imagen a continuación podemos visualizar el nombre en el botón.
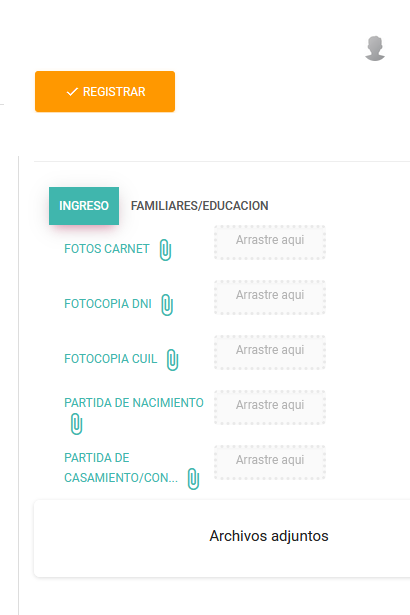
 Nota:
Nota:
Es de vital importancia que para ambos casos se tenga un "Usuario de autogestión" en el sistema activado.
El usuario de autogestión es aquel que el sistema utiliza para usar de forma automática en el desempeño de la visualización y registro de formularios para usuarios externos a la plataforma, para esto necesitamos crear un usuario "Usuarios"
Creado con el Personal Edition de HelpNDoc: Generador de documentación HTML de ayuda gratuito